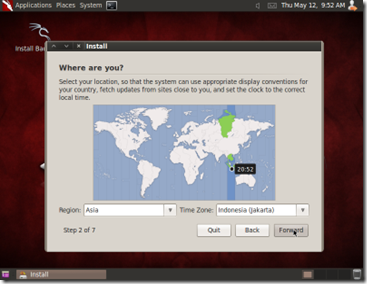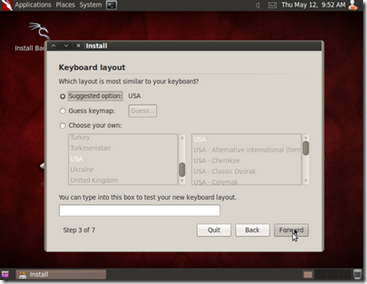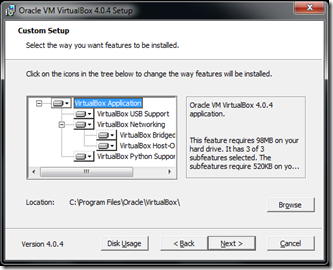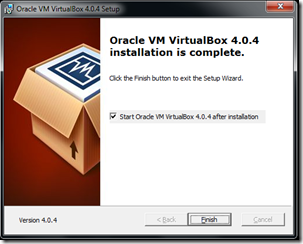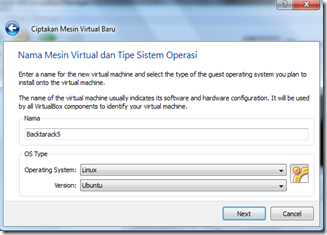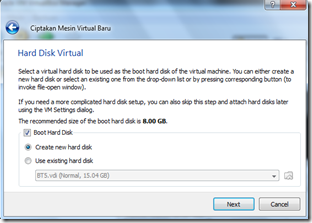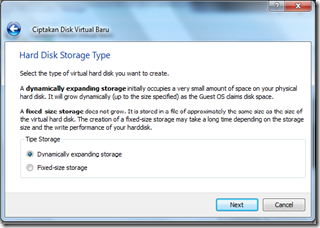Okey gan melanjutkan ke postingan sebelumnya tentang Membuat Guest OS Backtrack di Virtualbox, untuk kali ini kita akan lanjutkan instalasi backtracknya. Disini penulis menggunakan BackTrack 5 R1 Gnome.
1. klik start pada virtualbox akan muncul tampilan First Run Wizard klik saja next
3. Maka akan tampil Summary dari First Run Wizard, klik finish untuk memulai instalasi backtrack
1. klik start pada virtualbox akan muncul tampilan First Run Wizard klik saja next
2. Selanjutnya pilih media yang akan digunakan sebagai media instalasi, dalam contoh ini penulis menggunakan media CD Backtrack. Pada kasus tertentu contohnya pada notebook yang tidak ada drive CD nya bisa menggunakan flaskdisk sebagai media instalasinya. Jika sudah di pilih tekan saja next
4. Tunggu sampai proses booting selasai maka akan keluar tampilan seperti ini, pilih "Backtrack Text - Default Boot Text Mode "
5. Ketik “startx” (tanpa tanda petik) untuk mode GUI lalu tekan enter
6. Klik Icon Install Backtrack pada dekstop
7. Selanjutnya pilih bahasa sebagai proses instalasi, tekan saja next
8. Pilih lokasi tempat tinggal, pada menu Region pilih Asia dan Time Zone Indonesia (Jakarta). lalu tekan next
9. Akan tampil layout keybord, klik saja Forward
10. Pada tampilan selanjutnya pilih "Erase and use the entire disk", ini hanya menghapus harddisk dari virtual machine yang kita buat. Jika agan ingin membuat partisi secara manual pilih "Specify patitions manually (advanced)". Tapi ini akan mempersulit apa lagi yang masih awam dengan linux
11. Setelah mengisi data pribadi dan password klik forward maka akan keluar tampilan seperti ini,kemudian klik Install
12. Tunggu sampai proses instalsi selesai dan selamat mencoba sensasi Backtrack 5 Revolution
Semoga tutorial ini bermanfaat apabila ada yang mau di tanyakan silahkan isi di kolom komentar.