1. Ekstrak file yang telah di download, lalu jalankan file instalernya maka tampilannya akan seperti ini:
2. Tekan saja next selanjutkan memilih dimana lokasi instalsi, langsung aja gan tekan next hingaa muncul tampilan seperti ini :
3. Dan selanjutnya memilih apakah agan ingin shortcut di buat, tekan saja next. Biasanya muncul peringatan bahwa koneksi kejaringan akan terputus sementara selama proses instalasi. tekan saja yes gan,
4. Klik install untuk memulai proses instalsi
5. Selesai. Klik finish
1. Pada langkah selanjutnya kita buat virtul-machine, jalankan virtulbox
2. Klik new dan selanjutnya akan tampil new virtual machine wizard tekan saja next
3. Pada menu selanjutnya kita memilih jenis OS yang akan kita instal sebagai Guest OS. Dalam contoh ini kita instal Backtrack 5. Pada option name tulis apa saja nama Guest OS sesuai agan, pada pilihan Operation System pilih linux dan versian pilih saja ubuntu.
4. Berikutnya pilih besar memory untuk Guest OS ini nantinya. JIka memory akan hanya sebesar 1G sebaiknya pilih saja default ini untuk menghindari OS yang asli kehabisan memory, klik next
5. Selanjutnya centang pilihan pada menu Boot Hard Disk dan pilih Create new hard disk
6. Setelah klik next akan tampil jendela Create New Virtual Hard Disk, langsung klik next untuk melanjutkan
7. Anda bisa memilih apakah ukuran virtual hard disk ini nantinya besarnya bisa berubah atau selalu tetap. Untuk penghematan sebaiknya Anda memilih yang Dynamically expanding storage. Klik Next jika sudah memilih.
8. Berikutnya Tentukan LOkasi virual Hardis ini dibuat dan besarnya virual hard disk. Pada contah ini penulis menggunakan 16GB kapasitas, agan bisa menyesuaikannya sendiri sesuai kebutuhan dan free space hardisk komputer agan.
9. Ini adalah Summary dari proses Create New Virtual Disk Wizard. Klik Finish dan finis.
10. Setelah semuanya selesai di kerjakan terlihat bahwa agan sudah mempunyai virtual machine.
11. Virtual mechine yang agan buat masih kosong maka untuk tugas selanjutnya melakukan instalsi backtrack pada Guest OS yang agan bisa lihat tutorialnya di cara Tutorial instalsi backtrack 5.

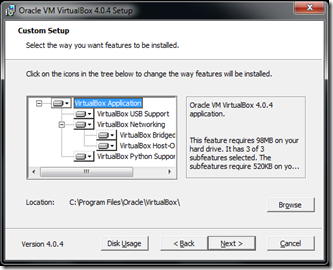


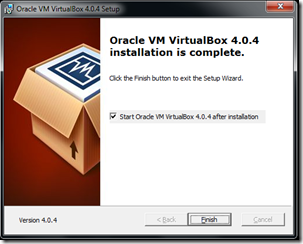


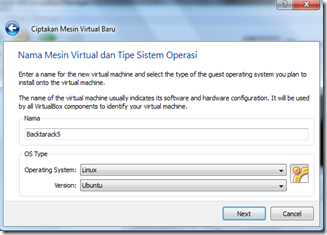

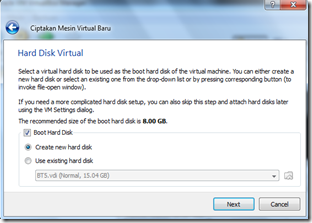

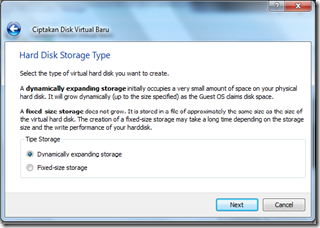



1 comments:
mantap internet service provider indonesia
Post a Comment